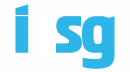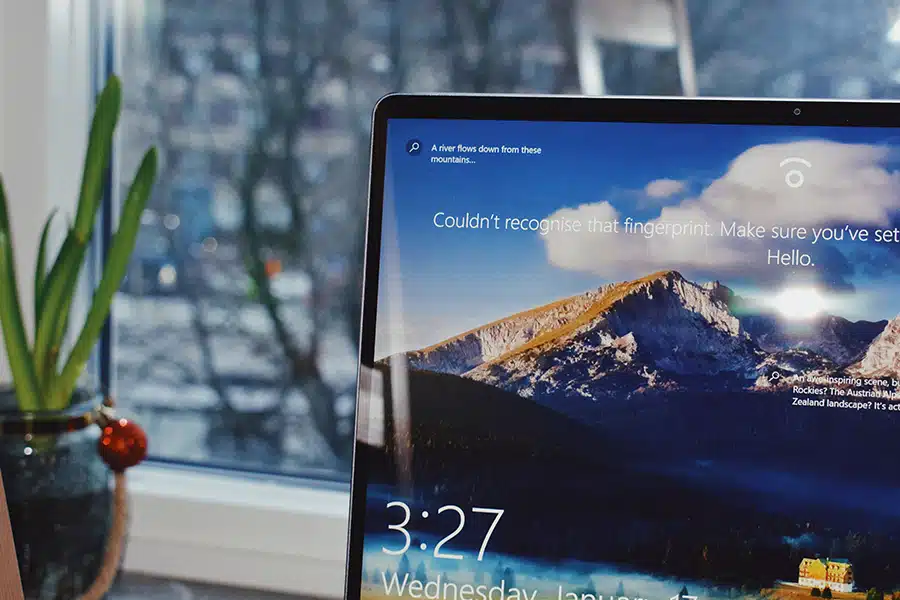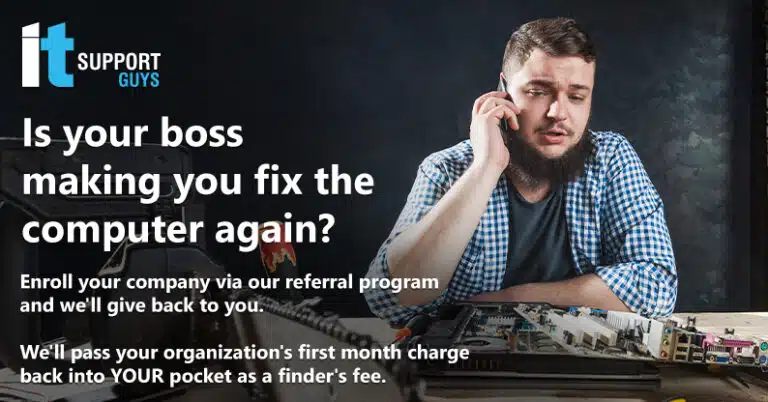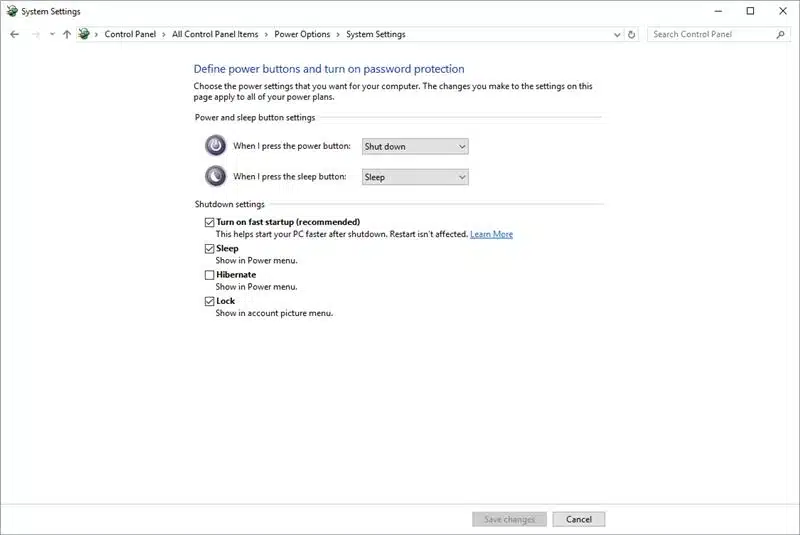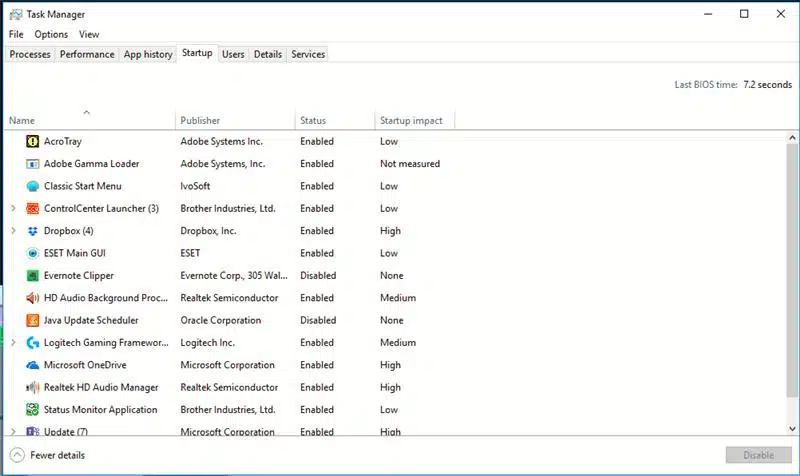Waiting for your Windows 10 computer to startup can be frustrating. Each time feels like it takes longer than the last. All the time staring at a load screen could have been spent being productive.
Enough is enough.
It’s time you do something to speed up the process, and it’s a lot easier than you might think. We’ve put together a list of easy ways for you to speed up Windows 10 startup.
Before you get into the behind-the-scenes components of Windows 10, check-in with your IT department about any ways to improve your computers startup times. They’ll know exactly where to look for these tips and make sure they are correctly implemented.
Table of Contents
Use Fast Startup
Our first tip on how to speed up Windows 10 startup is to turn on the Fast Startup feature. It’s a little on the nose, but it’s a useful tool. As the name implies, Fast Startup will speed up the Windows 10 startup time, so you can get to work sooner.
Fast Startup works like this:
Your computer creates a temporary file when it shuts down, much like in hibernation mode.
When you power up, your computer accesses the temporary files instead of launching from a cold startup. Think of this as a middle ground between a full shutdown and sleep mode.
To enable Fast Startup, follow these simple steps. First, open the Windows Control Panel. Next, go to the Power Options screen. When there, select the Choose What the Power Button Does option. Finally, click the checkbox for Turn on Fast Startup and hit save.
Your Windows 10 computer will now power up using Fast Startup.
Edit Your Startup Programs
Another way to speed up Windows 10 startup is to edit the programs that run at startup. When you start up Windows 10, there are likely more programs starting up in the background.
Many of these are programs you might never use, and you can facilitate faster boots without them.
You can easily edit these programs using Windows Task Manager in just a few steps.
Open Task Manager by pressing Ctrl + Shift + Esc.
From there, click the Startup Tab. On this screen, you’ll find the list of all the programs that open when you startup Windows 10.
Finally, select which programs you want to remove from the startup process.
Before you disable any programs, first contact your IT staff to determine which programs are safe to remove from the list.
Implement Simple Hardware Updates
Our last tip to speed up Windows 10 startup doesn’t have anything to do with the operating system or applications.
Sometimes the best way to improve your software is to upgrade your hardware. This is even more true if you are running Windows 10 on a computer that wasn’t built for it.
One upgrade we recommend is to install a solid-state drive (SSD) in your computer. An SSD is more reliable than a hard-disk drive and has faster read times as well.
Another upgrade that can improve your Windows 10 startup speed is to increase your computer’s RAM.
Both an SSD and extra RAM will not only significantly boost your startup speed, but they will also improve the overall performance of your Windows 10 computer, making your computer experience more enjoyable.
With these simple solutions, your Windows 10 computer should startup as fast as it did when you first pushed the power button.
If you still experience slow startup speeds, your computer may have a more serious issue.
If you’re a small business needing a boost in computer performance, call IT Support Guys today. We offer desktop support and other IT services that make your technology work for you. Talk with a specialist today at 855-4IT-GUYS (855-448-4897).